Windows 7 szelídítő – I. rész - II. rész - III. rész
Sorozatunk első részében kicsinosítjuk a frissen telepített operációs rendszerünket. Személyre szabjuk az Asztalt, megszelídítjük a Tálcát, és ráncba szedjük az Internet Explorert. Nézzük, miként érdemes hozzákezdeni a Windows 7 használatához!
A Windows 7 kedvező fogadtatásnak és a sikeres béta-tesztprogramjának hála 100 gép közül már majdnem 10-en (9,37%) Windows 7 fut, s a következő hetekben még többen térhetnek át a Microsoft vadonatúj operációs rendszerére. Cikkünkkel nekik szeretnénk kedveskedni, lépésről lépésre bemutatva, hogy miként érdemes hozzákezdeni a rendszer használatához. S persze az sem elképzelhetetlen, hogy tudunk újat mutatni a Windows 7 már aktív felhasználóinak is, akiknek egy-két apró finomság az újdonság varázsával hathat.
Beszéljünk egy nyelvet!
Kezdésként induljunk ki az alaphelyzetből: a telepítő gyári DVD-je a nagy pörgés után éppen kezd lehiggadni, elindul a szűz operációs rendszerünk, amely várja az utasításainkat. A hazai kereskedelmi forgalomban vásárolt Windows 7 tulajdonosai jó eséllyel már egy magyar nyelvű felülettel fognak találkozni, míg a külföldről beszerzett Ultimate, illetve a netről letöltött Enterprise próbaverziók tulajdonosainak első lépésként érdemes honosítaniuk az operációs rendszerüket.

Honosítsuk rendszerünket!
Ehhez indítsuk el a Windows Update modulját (a Start menübe írjuk be, hogy „Update”), majd kattintsunk az opcionális letöltésekre (Optional updates), ahol keressük meg a magyar pakkot. Miután letöltöttük a gépünkre, és az operációs rendszer befejezi a telepítését, térjünk vissza a Start menühöz, ahol a „language” kulcsszó találatainál kattintsunk a Change display language opcióra, végül a megjelenő ablak alján lévő gördülőlistában válasszuk ki a telepített nyelvet, és kezdjük el használni honosított rendszerünket. Mivel ezt a feladatot letudtuk, így a továbbiakban már mi is bátran használhatjuk a magyar elnevezéseket.
A témák ereje
Következő lépésként tegyük azt, amit valószínűleg egy frissen telepített operációs rendszernél a felhasználók zömének az első dolga: változtassuk meg az Asztal témáját. Kattintsunk rá jobb egérgombbal, majd válasszuk ki a Személyre szabás menüpontot. Ne csak a háttérkép beállítására gondoljunk, a megjelenő ablak ugyanis sokkal többre képes, mint puszta csinosítgatásra. Lehetőségünk van például konfigurálni, hogy milyen ikonok jelenjenek meg az Asztalon, és azok miként nézzenek ki. Elérhetjük ugyanitt az egér mutatójának és a fiók képének beállításait, megadhatjuk a képernyő felbontását, módosíthatjuk a Tálca és a Start menü megjelenését, valamint egy helyen érhetjük el a számítógép használatát megkönnyítő funkciókat is. Ízelítőül kattintsunk rajtuk végig, később még visszatérünk egy-két elemre.

Készítsünk saját témákat!
Figyelmünket fordítsuk inkább a megjelenő témákra, ez a Windows 7 egyik újdonsága. A képernyőkímélő, a háttér, az ablakszegélyek színei és a megszólaló hangok ugyanis már nem elszigetelten működnek, hanem központosították egy közös csomagba. Persze ettől függetlenül létrehozhatunk egyedi témákat, amikor külön-külön konfiguráljuk ezeket az elemeket, de az új sémában nagyobb potenciál lakozik. A beépített Aero témák kiváló példaként szolgálnak erre, de ne elégedjünk meg velük, kattintsunk a További témák az interneten linkre, ahonnan újabb, nekünk tetsző tartalmakat szedhetünk le. Ám még ez is csak a jéghegy csúcsa.
A Windows 7 fő ereje ugyanis a saját témák készítésében és megosztásában lakozik. Hozzunk létre egy személyes pakkot ennek demonstrálására egy meglévő módosításával. Válasszuk ki a háttérképeket, állítsunk be az ablak színét, a felcsendülő hangokat és a képernyőkímélőt. Ha megvagyunk, mentsük el a témát, majd kattintsunk rá a jobb egérgombbal, és válasszuk ki a Téma mentése megosztáshoz opciót. Ennek hatására a Windows készít egy témacsomagot, amelyet utána már továbbíthatunk barátainknak, családtagjainknak és ismerőseinknek. Ha elég nagy felbontású képeket választunk, akkor a megjelenítéssel nem lesz gondunk, sőt, ha az általunk készített csomag nem éri el az 50 megabájtot, akkor azt feltölthetjük az ingyenes SkyDrive tárhelyünkre is, hogy az ismerőseink bárhonnan elérhessék a művünket. S ekkor még csak a magáncélú felhasználásról beszéltünk, pedig várhatóan hamarosan a cégek is elkezdik gyártani a saját Windows 7-es témacsomagjaikat.
Vissza a régi Tálcám!
Ha beállítottuk a nekünk tetsző témát, akkor lépjünk tovább. A Személyre szabás ablakán belül kattintsunk a Tálca és Start menü hivatkozására, ahol több fontos elemet is konfigurálhatunk. Például ha nem vagyunk megbékélve a Windows 7 Tálcagombjaival, akkor visszaállíthatjuk a megszokott állapotot. Navigáljunk ehhez a megfelelő legördülő listához, ahol válasszuk ki a Soha nincs összevonás opciót, hogy visszaálljon a régi rend.

A Tálca régi pompájában
Ugyanígy csalhatunk egy picit, ha szeretnénk visszakapni a Gyorsindítás eszköztárát is. Előcsalogatásához elsőként jobb egérgombbal kattintsunk a Tálcára, majd válasszuk ki az Eszköztárak opción belül az Új eszköztár... menüpontot. A felugró ablak címsorában írjuk be a következő sort: „%userprofile%\AppData\Roaming\Microsoft\Internet Explorer\Quick Launch.”
Ha jól csináltuk, akkor oldalt már meg fog jeleni a Gyorsindítás menüpontja. Ezt követően elsőként kapcsoljuk ki a Tálca zárolását, majd az új eszköztárra jobb gombbal kattintva a Szöveg megjelenítése és a Címsor megjelenítése opciókat tiltsuk le. A jobb egérgombbal ismételten klikkeljünk a Tálcára, majd a tulajdonságok menüpontnál felugró ablakban állítsuk az ikonméretet kicsire (Kis ikonok használata). Ezt követően húzzuk arrébb az elválasztó vonalat, hogy hozzáadhassuk kedvenc programjaink parancsikonjait. Végül ismét zároljuk a Tálcát, és örüljünk régi-új Tálcánknak.
Sajnos nemcsak a Tálca változott, a Messenger is „elhetesedett”. Ha szeretnénk visszakapni a Messenger régi megjelenését, keressük meg a Start menüben az azonnali üzenetküldő parancsikonját (ha fut, zárjuk be a programot), majd kattintsunk rá a jobb egérgombbal, és a tulajdonságokon belül keressük meg a Kompatibilitás fület. Jelöljük be a Futtatás a következő kompatibilitási üzemmódban opciót, s a legördülő menüből pedig válasszuk ki a Windows Vistát.
Megszelídített ugrólista
Miután helyre tettük az operációs rendszer témáját és a Tálcánkat, térjünk át az ugrólisták testreszabására. Elsőként kattintsunk jobb egérgombbal a Tálcára, majd válasszuk ki a Tulajdonságok menüpontot. A felugró ablakban navigáljunk a Start menü fülhöz, ahol haladjunk tovább a Testreszabás... irányába. A következő panelnél csemegézzünk kedvünkre, de jelen esetben az ablak alján találjuk a nekünk fontos elemet, ahol megadhatjuk, hogy pontosan mennyi elem jelenjen meg az egyes alkalmazások ugrólistájánál (A Jump List menükben...). Ha szeretnénk, hogy több jelenjen meg, akkor növeljük a beállított 10-es értéket, s értelemszerűen ennek az ellenkezőjét kell tennünk, ha csökkenteni szeretnénk az elemek számát.

Finomítsuk az ugrólistát!
Érdekesség még, hogy ha valamelyik linket rögzíteni szeretnénk, akkor nyissuk meg az ugrólistát, majd szúrjuk azt ugyanúgy le, mintha azt az adott alkalmazással tennénk a Tálcán.
Emellett lehetőségünk van személyes ugrólisták létrehozására is a Jumplist-Launcher segédprogrammal, amellyel közvetlen hivatkozásokat helyezhetünk el a Tálcánkon. Ez a gyakran használt mappák és alkalmazások felkutatásánál lehet hasznos, hiszen azokat bármikor előcsalhatjuk egy jobb kattintással. Érdemes egy próbát tenni vele, mivel jelentősen felgyorsíthatja a mindennapi munkát!
Végül egy hasznos tipp: szúrjuk le a Tálcára a Vezérlőpultot, majd nézzük meg annak az ugrólistáját! Bizonyára sokan elégedettek lesznek a látvánnyal.

Szúrjuk le a gyakori elemeket!
Könyvtár mizéria
Ezek után hagyjuk egy picit magára a Tálcánkat, és szedjük ráncba a Windows Intézőt. Ha alapbeállításon elindítjuk, akkor ugyanis a Médiatárak mappái jelennek meg, ahol egyszerűen elérhetjük a dokumentumainkat, képeinket, videóinkat és zenéinket. Ez mind szép és jó, de mi van akkor, ha legfontosabb állományaink nem a Windows 7 partícióján, hanem egy külön merevlemezen vannak? A merevlemez esetén pedig az utat minden esetben be kell járnunk, hogy elérjük a fontos fájlokat. Szerencsére erre is van megoldás, s az adott könyvtárakat közvetetten belinkelhetjük az operációs rendszer Médiatárába. Ehhez navigáljunk Windows Intézőben a gépünkön az adott mappához, majd az ablak tetején kattintsunk a Felvétel könyvtárba opcióra, és adjuk meg, hogy melyik virtuális mappához szeretnénk hozzárendelni.

Virtuális könyvtárak
Ha mindent jól csináltunk, akkor egy felugró ablaknak kell megjelennie, amely arról érdeklődik, hogy szeretnénk-e mások számára is elérhetővé tenni a könyvtárat. Válasszuk ki a Megosztom ezt a mappát opciót (egy későbbi cikkben visszatértünk majd rá, hogy miért jó ez). Másik alternatívaként, ha mindent az eredeti helyén szeretnénk elérni, s nem vagyunk kíváncsiak az operációs rendszer médiatárára, akkor kijátszhatjuk ezt egyszerűen a [Windows]+[E] billentyűzetkombinációval, amely rögtön a Számítógép elemeit jeleníti meg. Továbbá, ha minden esetben a Számítógéphez szeretnénk eljutni, a klaviatúra közreműködése nélkül, akkor keressük meg a Start menüben a Windows Intézőt, majd kattintsunk rá a jobb egérgombbal, és a Tulajdonságok menüjében a Cél sorba írjuk be a következő paramétert: „%SystemRoot%\explorer.exe /root,::{20D04FE0-3AEA-1069-A2D8-08002B30309D}”.

Federated Search: a web a Windows Intézőbe költözik
A Windows Intézőnél maradva végül ismerkedjünk meg az operációs rendszerrel együtt debütáló Federated Search technológiával, amelynek segítségével úgy kereshetünk távoli szerverek adatbázisában, mintha azok állományai a saját gépünkön lennének. Elérhetjük így például a Flickr, a Wikipédia, a Google hírek és a YouTube tartalmait is, amelyeket közvetlenül a Windows Intézőn belül kezelhetünk. S ami a legfontosabb, mindehhez egyáltalán nincs szükségünk böngészőre! Csak egy beépülő modulra, amely az adott webszolgáltatások RSS-csatornái alapján lekéri a kért információkat az adott szervertől. Szerencsére ilyenből már sok megjelent, össze is gyűjtöttünk ezekből néhányat, hogy olvasóink a gyakorlatban is kipróbálhassák az operációs rendszer ezen újdonságát. Elég a lemezmellékletre felkerült OSDX kiterjesztésű fájlokra kattintanunk, és az Intézőben, a Kedvenceken belül már kereshetünk is az adott webhelyen.
Az Internet Explorer lehetőségei
A Federated Search funkcióhoz nagyon hasonló a Visual Search. A fő különbség köztük, hogy utóbbi nem a Windows 7 sajátja, hanem az Internet Explorer 8 keresőmezőjében jeleníti meg egy adott webszolgáltató találatait. A PC World keresőjénél például a „Windows 7” kulcsszóra az operációs rendszerrel foglalkozó írásokat, a „Google” kulcsszóra a Microsoft fő riválisáról szóló cikkeket, míg a „nyomtató” keresőszónál értelemszerűen a printerek cikkeit csalja elő. A Federated Search keresőjéhez hasonlóan mindezt úgy, hogy egyáltalán nem kell külön meglátogatnunk az adott oldalt. Így a Visual Search alapján el tudjuk dönteni, hogy az adott weboldal rendelkezik-e számunkra érdekes tartalommal, vagy nem. Illetve úgy kutathatunk az adott oldalakon, hogy nem kell megkeresnünk a honlap keresőjét, közvetlenül a böngészőből is megtehetjük mindezt.

Működésben a Visual Search
Hogy egy adott oldal rendelkezik-e Visual Search modullal, azt nagyon egyszerűen leellenőrizhetjük: kattintsunk az Internet Explorer 8 keresőmezőjének jobb oldalán elhelyezkedő legördülő menüre, majd ha megjelenik a Keresőszolgáltatók hozzáadása opció, akkor egy kattintással máris telepíthetjük azt.

Egy szelet a PC World tartalmából
Egy kicsit egyszerűbb dolgunk van a szintén az Internet Explorer 8-cal érkező webszeletek esetében, hiszen ha egy adott oldal fel van vértezve e funkcióval, akkor azt a böngésző egy, a menüsorban megjelenő zöld ikonnal jelzi. Ha e feltétel teljesül, akkor egy kattintással máris telepíthetjük a modult, s utána már az oldal meglátogatása nélkül megnézhetjük az adott tartalomszolgáltató friss híreit és cikkeit, például az eBay esetén egy aukció állását. Ha szeretnénk mindezt gyakorlatban is kipróbálni, akkor mindezt itt helyben, a pcworld.hu-n megtehetjük, hiszen oldalunkat már a webszeletek kezelésére és a Visual Search használatára is felkészítettük!
Végül mindenkit arra buzdítunk, hogy bátran próbálkozzon a Windows 7 bemutatott újdonságaival. Gondolva itt a témák létrehozására és megosztására, a Tálca és az ugrólista személyre szabására, a Médiatár okosítására, vagy az Internet Explorer 8 lehetőségeinek a kiaknázására. Igazából ezen elemeknél nagy galibát nem tudunk okozni, érdemes elmerülni bennük, hiszen sok apró beállításra és konfigurációs lehetőségre mi nem tértünk ki külön.
Sorozatunk második részében alaposan megdolgozzuk Windows 7 operációs rendszerünket, hogy a sebesség tekintetében e lehető legtöbbet hozzuk ki belőle. Tippek és trükkök nem csak Windows-guruknak.
Cikkünk előző részében már bemutattuk, hogy miként érdemes személyre szabni a Microsoft vadonatúj operációs rendszerét, ám már akkor utaltunk arra, hogy a Windows 7-et egy darabig még nem hagyjuk nyugton, s folyamatosan igyekszünk a lehető legtöbbet kipréselni belőle. Szimbolikusan fogalmazva, míg az előző cikkben csak a felszínt kapargattuk, addig most a rendszer mélyére hatolunk és igyekszünk azt hetedik sebességbe kapcsolni. Persze csodát ne várjunk, ám ha az olvasóink követik az általunk bemutatott lépéseket, és a használati szokásukhoz szabják a Windows működését, akkor mindenképpen érzékelhető változást lehet majd elérni a rendszer fürgeségét illetően. Ugyanakkor e ponton fontos hangsúlyoznunk, hogy az nem árthat meg, ha a buherálás előtt biztonsági másolatot készítünk rendszerünkről. Az ördög nem alszik.
Ami nem fut, az nincs is
Kezdjünk is hozzá a gyorsításhoz, s elsőként iktassuk ki a számunkra felesleges folyamatokat. Ami nem fut, az ugyanis olyan mintha nem is lenne, s így az nem pocsékolja a rendszerünk drágán megvásárolt erőforrásait. Ezen művelethez a Windows 7 már egy remek eszközzel rendelkezik. A felkutatásához írjuk be a Start menübe a Windows szolgáltatások kulcsszót, majd válasszuk ki a Windows-szolgáltatások be- és kikapcsolása opciót. A megjelenő ablakban ezt követően egyszerűen kiiktathatjuk a számunkra felesleges dolgokat. Így például a Játékok teljes egészében feleslegesek lehetnek, az Internet Information Services moduljához hasonlóan, valamint ha nem akarjuk használni a DVD-készítőt, a nyomtatási funkciókat, a Táblaszámítógép összetevőit, a Windows minialkalmazásait, az XPS elemeket, vagy éppen a beépített Internet Explorer böngészőt, akkor egyszerűen kapcsoljuk ki azokat is. Majd akkor aktiváljuk őket újra, ha szükségünk lesz rájuk, legalább addig sem terhelik a processzort és a memóriát.
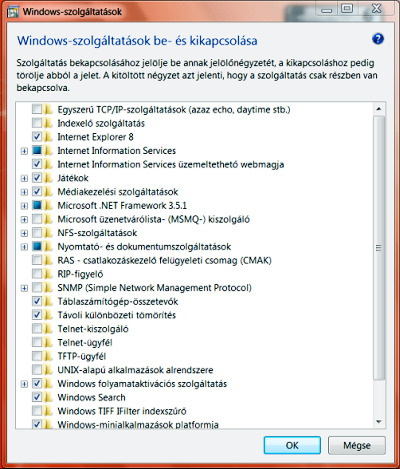
Nem csak az IE kapcsolható ki!
Ám ne elégedjünk meg ennyivel, és kutakodjunk tovább az operációs rendszer szolgáltatásai között, hiszen ott is találhatunk további kiiktatásra alkalmas elemeket. Gépeljük be a Start menübe a „szolgáltatások” kulcsszót, üssünk [Enter]-t, ennek hatására megjelenik majd egy hasonló nevű ablak, ahol jól áttekinthető képet kapunk majd a Windows 7 által kezelt szolgáltatásoktól. Mint láthatjuk, az Állapot oszlopában két érték szerepel: Elindítva és szó szerint semmi, így rendezzük e szerint a listát, s nézzük meg jobban maguknak a már elindított szolgáltatásokat. Esetükben három érték szerepelhet az indítás típusa oszlopban: Automatikus, Automatikus (késleltetett) és Kézi. Ha mindent jól csináltunk, akkor a rendezett listánk legelején például A Windows Media Player hálózatmegosztási szolgáltatása fog állni késleltetett indítással. Ha nem szeretnénk később külső médialejátszókra e program segítségével szinkronizálni adatainkat, akkor ezt rögtön le is kapcsolhatjuk, vagy Kézi indításra változtathatjuk az automatikus értéket. Ehhez kattintsunk rá a jobb egérgombbal, majd a listából válasszuk ki a tulajdonságok opciót. A megjelenő ablakban akár rögtön le is kapcsolhatjuk a szolgáltatást, megvizsgálva annak hatását, illetve az Indítás típusa legördülő listában is megadhatjuk az általuk kívánt értéket. Ha bizonytalanok lennénk, vagy több információra lenne szükségünk, akkor kattintsunk a Függőségek fülre, ahol ha azt látjuk, hogy semmilyen más összetevő nem függ az adott modultól, akkor nyugodtabb szívvel letilthatjuk azt. Kattintsunk végül az OK gombra, majd szanáljunk tovább a szolgáltatások között.
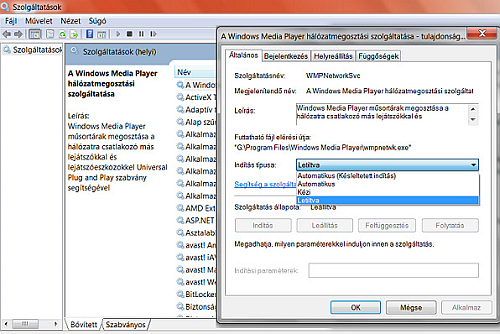
A szolgáltatások gyűjtőhelye
Most nem mennénk végig egyenként minden elemek között, hiszen az kimerítené a cikk kereteit, főként, hogy a Black Viper Windows 7 szolgáltatások oldalán remek kis angol nyelvű leírás található. Azt tanácsoljuk, hogy alaposan olvassuk végig az adott szolgáltatások leírásait, nézzük meg a függőségeiket, és kísérletképpen állítsuk le azokat, hogy megvizsgáljuk a tiltás hatását. Bizonyos esetekben érdemes a késleltetett indítást is érvényesíteni, hiszen így felgyorsíthatjuk az operációs rendszer betöltődésének idejét.
Ezt követően érdemes a Windows 7 rendszerkonfigurációs fájljához is ellátogatnunk (Start menü: msconfig), hogy megtudjuk, milyen alkalmazásokat indít el betöltődésekor az operációs rendszer. A megjelenő ablakban a szolgáltatások fülnél kapcsoljuk be Az összes Microsoft-szolgáltatás elrejtése opciót, majd inaktiváljuk a nekünk nem tetsző elemeket, s tegyük meg ugyanezt az Automatikus indítás csoport esetében is. Halkan megjegyezzük, hogy érdemes a Rendszerindítás fülénél is körbenézni, ahol például letilthatjuk a folyamatjelzőt, és több indítandó rendszer esetén a választási időkorlátot is csökkenthetjük, valamint konfigurálhatjuk az alapértelmezett operációs rendszert is.
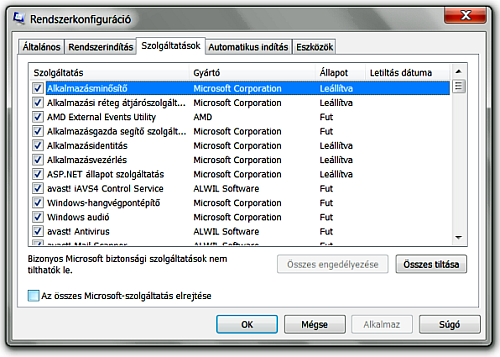
Nincs szükség mindenre
Irány a Registry!
Ha igazán jót akarunk az operációs rendszerüknek, akkor bizony érdemes elmerülnünk a rendszerleíró adatbázis mélyére is. Remek dolgokat állíthatunk be itt, de akár tönkre is tehetjük rendszerünket. Mindenképpen óvatosan bánjunk vele, s hirtelen felindulásból ne kezdjük ész nélkül átállítgatni az itt talált értékeket. E röpke figyelmeztető sorok után indítsuk el az úgynevezett beállításszerkesztőt (a Start menüben: regedit), és gyorsítsunk a menük megjelenési sebességén. Ehhez navigáljunk a HKEY_CURRENT_USER\Control Panel\Desktop ágba, majd a listában kattintsunk duplán a MenuShowDelay elemre. A felugró ablakban megjelenő 400 milliszekundumos értéket állítsuk kisebbre, akár nullára is, így egyáltalán nem fog már kivárni az operációs rendszer a megjelenítéssel.
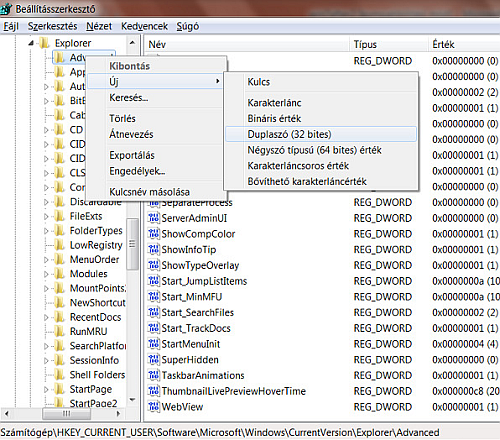
Látványos finomítások
Ezt követően tegyük meg ugyanezt a kis betekintő ablakoknál is, ám ez egy picit trükkösebb lesz. Lépjünk a HKEY_CURRENT_USER\Software\Microsoft ágon belül a Windows\CurrentVersion\Explorer útvonal Advanced eleméhez, amire kattintsunk a jobb egérgombbal. Itt válasszuk ki az Új opción belül a Duplaszó (32 bites) hozzáadását, majd adjuk neki a ThumbnailLivePreviewHoverTime nevet. Ismét vessük be a jobb egérgombot, és kattintsunk a módosításra, az értékhez írjuk be a 200-as decimális értéket (0,2 másodperc), majd okézzuk le azt. Hogy érezhessük a különbséget, előbb újra kell indítani a gépünket, de még várjunk vele egy picit.
Előbb csökkentsük a Windows 7 leállításánál azon időt, amíg az operációs rendszer kivár egy folyamat kényszerített lezárásáig, hiszen így gyorsíthatjuk a kilépést. Ehhez ismét tovább kell lépnünk, nevezetesen a HKEY_LOCAL_MACHINE főágon belül a SYSTEM\CurrentControlSet\Control ágba, ahol a WaitToKillServiceTimeOut elem 12 ezres értékét csökkentsük le például 5000-re – azaz 5 másodpercre –, vagy amire nekünk tetszik. Ezt követően indítsuk újra a gépet, ami már érzékelhetően gyorsabb lesz plusz erőforrások nélkül is.
Elég a pompából!
Ha még mindig nem elégednénk meg a Windows 7 sebességével, akkor érdemes egy kicsit megkurtítani a vizuális megjelenítést is, hogy így is fokozzuk a teljesítményt. Ehhez nyissuk meg a Start menüt, a jobb egérgombbal kattintsunk a Számítógép ikonjára, s a listában válasszuk ki a Tulajdonságok opciót. A rendszer konfigurálásánál ezek után haladjunk tovább a Speciális rendszerbeállítások útján, majd a felugró ablakban a Teljesítmény mezőnél klikkeljünk a Beállítások… gombra, ahol megrendszabályozhatjuk a képi hatásokat, a processzorhasználatot és például a virtuális memória kezelését. Elsőként a vizuális hatásokat tekintsük át, ahol letilthatjuk a számukra felesleges elemeket. Igaz, hogy ettől puritánabb lesz az operációs rendszerünk, de cserébe gyorsulni fog. Ennek ellenőrzéséhez érdemes egy rövid időre voksunkat a legjobb teljesítmény mellé raknunk, hogy megtudjuk, milyen mértékű sebességnövekedés érhető el így. Természetesen a legtöbb esetben az egyéni beállítás a célravezető, így ha például nincs szükségünk vetett árnyékokra, különféle látványos animációkra, vagy áttetsző ablakokra, akkor nyugodtan tiltsuk le azokat, így is spórolva gépünk erőforrásait.
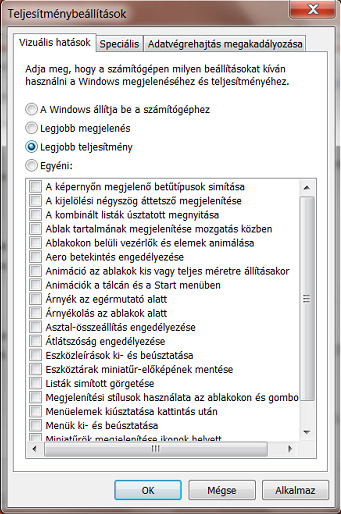
Kifizetődő puritánság
Ezt követően még ne zárjuk be az ablakot, mivel még szükségünk lesz rá. Kattintsunk a Speciális fülre, majd a virtuális memória mezőjénél válasszuk ki a Módosítás… opciót. A Windows ugyanis a lapozófájlt alapesetben a saját partícióján helyezi el, de ha van egy másik, viszonylag nagy szabad hellyel rendelkező merevlemezünk, akkor érdemes arra áthelyezni a virtuális memóriát, hogy így is kisebb terhet rakjunk a Windows 7 meghajtójára. Ehhez vegyük ki a pipát A lapozófájl méretének automatikus kezelése minden meghajtón lehetőség mellől, hogy átvegyük az irányítást. Az operációs rendszer partíciójánál válasszuk a Ne legyen lapozófájl lehetőséget, s a másik merevlemeznél adjunk meg egy egyedi mértet, amely kimérésénél hasznos lehet a lentebb olvasható ajánlott méret.
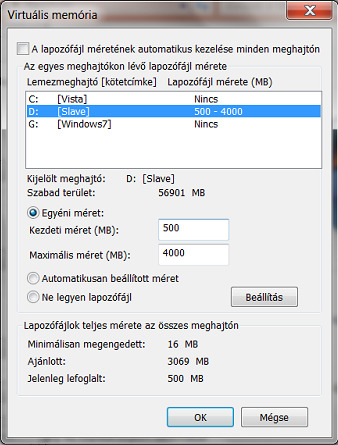
Használjuk a többi meghajtónkat is!
Ha van egy felesleges USB-portunk és egy legalább 1 GB-os pendrive-unk, akkor érdemes a memóriát kisegítenünk a ReadyBoost technológia segítségével is. Helyezzük be a tárolóeszközt a meghajtójába, majd az automatikus lejátszást firtató ablakban kattintsunk A rendszer felgyorsítása opcióra. Ha az eszközt szeretnénk csak erre a célra használni, akkor válasszuk ki Az eszköz elkülönítése a ReadyBoost alkalmazásnak lehetőséget, ellenkező esetben pedig a harmadik opció útját járjuk, a csúszkán beállítva a rendszer gyorsítására elkülönítendő tárhelyet.
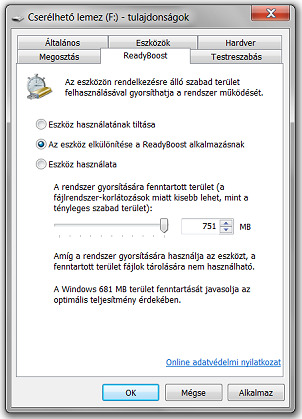
Pluszmemória egy pendrive formájában
Tiltott területek
Az előbbi két módszerhez hasonlóan jelentős sebességnövekedést érhetünk el, ha behangoljuk a Windows 7 keresőjét. Persze azoknak erre nem lesz szükségük, akik a cikk elején bemutatott módszerrel letiltják az operációs rendszer e szolgáltatását (a Windows Search modulra tüzeljünk ebben az esetben), de mi inkább a kevésbé drasztikus módszert javasoljuk, hiszen néhanapján jól jöhet a Windows 7 indexelő szolgáltatása. Utóbbi konfigurálásához a Start menübe az indexelés kulcsszót begépelve nyissuk meg az Indexelési beállítások ablakát, ahol kattintsunk a módosításra, s csak azokat a helyeket hagyjuk meg kijelölve, ahol a jövőben kutatni szeretnénk. Érdemes így például az Internet Explorer előzményeinek, az Offline fájlok, a Sticky Notes állományainak az indexelését letiltani, ha nincs szükségünk rá. Emellett nem árt a különböző merevlemezek mappáin is végighaladni, hogy csak a valóban indexelésre érdemes mappákat tartsuk meg. Végül a Speciális beállításoknál korlátozzuk a felkutatandó kiterjesztésű állományokat, hogy a felesleges elemeket így is száműzzük. Érdemes e közben a fent olvasható indexelt elemek számát figyelnünk, ha csökkenni kezd az összeg, akkor elégedettek lehetünk.
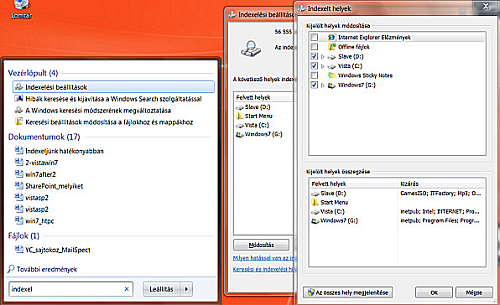
Tiltás helyett segítsünk a keresőnek!
Turbót neki!
Végezetül a teljesítmény finomhangolása után fordítsuk figyelmünket az energiagazdálkodás felé, amellyel értelemszerűen szintén a gépünknek kedvezhetünk. A Start menübe írjuk be ehhez az energia kulcsszót, majd válasszuk ki az Energiagazdálkodási lehetőségek opciót. A megjelenő ablak csalóka, hiszen alapesetben egy teljesítménycentrikus séma is elérhető a rendszeren belül. Ennek eléréséhez kattintsunk a További sémák megjelenítése mellett lévő nyílra, aminek hatására meg kell jelennie a maximális teljesítmény elérését biztosító konfigurációs elemnek. Természetesen ezt csak ritka esetben használjuk, hiszen gépjárműveknél sem tesz jót a motornak, ha állandóan közel maximális fordulatszámon pörgetjük, de néhanapján hasznos lehet ezen beállítási lehetőség. Emellett érdemes egy saját energiaséma létrehozása is az azonos nevű menüpontban, amelynek a beállítása után kattintsunk a séma beállításainak módosítására, és a speciális beállításoknál finomhangoljuk rendszerünk működését, külön megadva az USB-portok, a PCI-csatlakozók és a CPU számára az energiagazdálkodás módját.
Az új operációs rendszerrel együtt érkező Otthoni csoportok segítségével mélyebb informatikai tudás nélkül is kialakítható egy helyi hálózat. A funkció sok érdekes apróságot rejt, sőt a Windows 7-tel akár egy netbookot is hotspottá varázsolhatunk.
Sorozatunk első részében már bemutattuk, hogy miként érdemes személyre szabni a Microsoft vadonatúj operációs rendszerét, míg a második részben igyekeztünk gyorsaság tekintetében a lehető legtöbbet kihozni a Windows 7-ből. Sorozatunk harmadik, befejező epizódjában elvégezzük az utolsó lényegi simításokat: konfiguráljuk az Otthoni hálózatot, megrendszabályozzuk a Médiatárat, beállítjuk a helyalapú nyomtatást, valamint virtuális Wi-Fi-szolgáltatást indítunk.
Hálózat egyszerűen
Kezdjük elsőként az alapoknál, és építsük ki a virtuális hidat otthoni gépeink között. Értelemszerűen indokolt a többes szám, hiszen ha csak egyetlen géppel rendelkezünk, akkor erre semmi szükségünk. Szerencsére a konfigurálásnál kellő tudás mélységénél nem kell hosszasan elidőznünk, hiszen a Windows 7-ben debütáló Otthoni csoportok technológia segítségével a felhasználók mélyebb informatikai tudás nélkül oszthatják meg gépeik között a dokumentumaikat, egy biztonságos, jelszóval védett zárt hálózaton. Nem kell már elmélyedni például a céges Active Directory és jogosultságkezelés mélységeiben, illetve kényszermegoldásként nem muszáj a vendég kliensek korlátlan, ám a legkevésbé biztonságos hozzáféréséhez folyamodnunk. Mindent a Windows intéz, nekünk csak követnünk kell az utasításait.

Hálózat egyszerűen
Mivel otthoni hálózatról van szó, ezért az első csatlakozáskor válasszuk ki a kapcsolódás helyénél az Otthoni hálózattípust. Ha korábban mást állítottunk be, akkor az értesítési területen, az óra mellett keressük meg a Hálózat ikonját, kattintsunk rá, majd válasszuk ki a Hálózati és megosztási központ megosztása opciót, ahol átállíthatjuk a kapcsolódás módját. Amint ezt megtettük, meg kell jelennie az Otthoni csoportot létrehozó varázslónak. Állítsuk be, hogy mit szeretnénk megosztani. Jelöljük ki elsőként a képek, zenék, videók és dokumentumok megosztását, a nyomtatókra majd később visszatérünk. Írjuk le a Windows által adott, a többi gép csatlakozáshoz szükséges 10 karakterből álló jelszót, majd kattintsunk a befejezésre.

Az Otthoni csoport központja
Gépparkunk első tagja készen áll a többi eszköz csatlakoztatására. Ennek megfelelően a többinél is tegyük meg a fenti lépéseket, persze logikus módon a csatlakozáshoz a továbbiakban már nekünk kell megadnunk a korábban feljegyzett jelszót. Ha véletlenül elfelejtettük volna a titkos kódot, akkor se essünk kétségbe. A gazdagépen a Hálózati és megosztási központban kattintunk az Otthoni csoport és megosztási beállítások kiválasztása opcióra, majd a funkció menüjében válasszuk ki az Otthoni csoport jelszavának megtekintése vagy nyomtatása lehetőséget. Egyébként ugyanitt lehetőségünk van a Média-adatfolyam továbbításának konfigurálására, a jelszó megváltoztatására, speciális beállításokra, hibaelhárításra és az Otthoni csoport elhagyására is. Egyelőre csak egy pillantást vessünk rájuk, később még visszatérünk hozzájuk.
A könyvtárak rejtélye
Érdemes megvizsgálnunk ugyanis, hogy mit hoztunk létre. Nyissuk meg a Windows Intézőt, majd az oldalsávon az Otthoni csoport elemnél válasszuk ki a csatlakoztatott gépet, és böngésszünk annak állományai között. Mint láthatjuk, alapesetben csak a Windows Médiatárában lévő fájlokat érhetjük el, s még azok között is vannak különbségek a jogosultságokat illetően. A Windows 7 ugyanis az alapértelmezett felhasználói könyvtárakból kettőt tart: egy személyest és egy nyilvánosat. Nem véletlenül, hiszen fő különbség köztük, hogy míg a személyes mappáknál (ahova a Windows 7 alaphelyzetben ment) az operációs rendszer csak olvasási hozzáférést ad, addig a nyilvános állományokat a hálózat tagjai szerkeszthetik és módosíthatják. A dokumentumok mentésénél erre érdemes figyelnünk. Persze semmi sincs kőbe vésve, hiszen könnyedén módosíthatjuk (illetve megoszthatjuk) gépünk bármely állományát, nem kell azokat mindenáron a nyilvános mappába másolnunk. Ehhez kattintsunk az adott fájlra, majd a Windows Intézőben válasszuk ki a felső menüsoron elhelyezkedő Megosztás ezzel parancsot. Itt több lehetőségünk van: letilthatjuk a megosztást, az adott fájlt csak olvashatóvá, írhatóvá tehetjük, illetve az Adott személyek… elemmel egyenként is beállíthatjuk a jogosultságokat. Ennek köszönhetően akár a Médiatár személyes állományaihoz is adhatunk teljes hozzáférést, anélkül, hogy át kéne helyeznünk azokat a nyilvános mappába.

Jogosultságkezelés bárhol
Hasznos lehet még, ha a sorozatunk első részében bemutatott módon a Médiatáron kívül lévő mappáinkat is hozzáfűzzük az Otthoni csoport által látott könyvtárakhoz a Windows Intéző Felvétel könyvtárba utasítására kattintva. Mindezt úgy, hogy a háttérben csak egy hivatkozás jön létre, vagyis fizikailag az adott állományok és könyvtárak az eredeti helyükön maradnak. Így egy helyre gyűjthetjük a fontos dokumentumainkat úgy, hogy azok egyrészt nem foglalják a Windows 7 partícióján a helyet, másrészt egy rendszer-újratelepítés után is a védett helyen maradnak. Ha túl sok mappát helyeztünk el a Médiatár könyvtáraiban, akkor érdemes azokat a nekünk tetsző módon sorrendbe rakni. A művelethez kattintsunk az adott mappára a jobb egérgombbal (például a Dokumentumok elemre), majd a Tulajdonságok hivatkozásra megnyíló ablakban fogd és vidd módszerrel tegyünk a könyvtárakat a helyükre.

Rendezzük át a Médiatár mappáit!
Nyomtató a közösben
Miután rendbe tettük a könyvtárainkat, térjünk vissza az Otthoni csoport menüjéhez, és válasszuk ki a nyomtató megosztása opciót is. Ha a printerünk kompatibilis az új rendszerrel, akkor a nyomtató gazdagépéhez csatlakozó másik Windows 7-es rendszer rögtön érzékelni fogja, hogy az adott hálózaton elérhető, megosztott nyomtató található, s ezt egy kis buborékkal rögtön a tudomásunkra is hozza. Telepítsük is a gépünkre: a kapcsolódó gépen lépjünk be az Eszközök és nyomtatók menüjébe, majd kattintsunk a Nyomtató hozzáadása opcióra. A felugró ablakban válasszuk ki a második lehetőséget, amely hálózati, vezeték nélküli vagy Bluetooth nyomtatók hozzáadását végzi. Itt meg kell jelennie annak az eszköznek, amelyre korábban a Windows 7 felhívta a figyelmünket. Válasszuk ki, majd kattintsunk a Tovább gombra. Az operációs rendszer ezek után már mindent maga intéz. Elkéri az adott eszköz illesztőprogramját a gazdagéptől, s mindenféle külső segítség nélkül telepíti azt. Nekünk csak annyi a dolgunk, hogy megnyugtassuk az UAC-t, megbízunk a nyomtatóban.

Nem mindegy, hova kapcsolódunk
Ha a hordozható gépünkön Windows 7 Professional, illetve Enterprise vagy Ultimate változat fut, akkor mindenképpen érdemes szemügyre vennünk még a platform egy másik újdonságát is, a helyérzékeny nyomtatást. Az operációs rendszer ugyanis folyamatosan figyeli, hogy éppen melyik hálózathoz csatlakozik, és ott korábban milyen eszközt tudott elérni. Így céges hálózatban a munkahelyi printerhez, hazaérve az otthoni nyomtatóhoz fordul, mindenféle felhasználói beavatkozás nélkül. Ha ezt szeretnénk tetten érni, illetve módosítani, akkor lépjünk vissza az Eszközök és nyomtatók menüjébe, kattintsunk az egyik nyomtatóra, majd válasszuk ki a fenti menüsoron megjelenő Alapértelmezett nyomtatók kezelése opciót. A felugró ablakban ezt követően megadhatjuk, hogy mely hálózaton mely nyomtatót szeretnénk használni, illetve ellenőrizhetjük, hogy a Windows automatikusan mit állított be.
Videolejátszás távolról
Az Otthoni csoportokhoz tartozó másik fontos újdonság az angolul beszédes nevű „Play to”, magyarul „Lejátszás a következőn” funkció, amellyel a hálózatba kapcsolt gépekre küldhetünk távolról zenéket és videókat. Sőt ez nem áll meg a PC-knél, hiszen az erre felkészített telefonok és televíziók is képesek fogadni így a médiafolyamokat.

A sugározható médiafájlokat minősítésük alapján is szűrhetjük
A távoli lejátszás kipróbálásához elsőként mindenképpen vizsgáljuk meg, hogy az Otthoni csoportok beállításainál engedélyeztük-e a Képek, zenék és videók továbbítása a saját otthoni hálózaton lévő összes eszközre opciót. Ha nem, tegyük meg azt most, illetve ha a Windows nem engedné aktiválni a funkciót, akkor mélyedjünk el egy kicsit a szolgáltatások beállításainál (a Start menübe írjuk be a „szolgáltatások” kulcsszót, majd üssünk Entert), és ha inaktív lenne a „Windows Media Player hálózatmegosztási szolgáltatása”, akkor indítsuk el azt.

A médiafolyamok sugárzásához szükséges opciók
Ha zöld jelzést kaptunk, akkor érdemes még egy pillantást vetni a további beállításokra is (Médiaadatfolyam-továbbítási beállítások kiválasztása…), ahol egyrészt új nevet adhatunk médiafolyamuknak, illetve eszközönként is beállíthatjuk a hozzáféréseket. Ezt követően indítsuk el a Windows Media Playert, majd a fenti menüsoron elhelyezkedő Adatfolyam (angolul Stream) beállításoknál engedélyezzük A lejátszó távvezérlésének engedélyezése… és a Médiafájlok lejátszásának automatikus engedélyezése eszközökön… opciókat. Így gépeink már készen állnak arra, hogy fogadják a társaiktól érkező médiafolyamokat. Fontos, hogy tapasztalataink szerint ehhez a fogadó gépen futnia kell a Windows Media Player alkalmazásnak, különben hiába próbálkozunk a távvezérléssel. Márpedig a gazdagépen ekkor már a Windows Intézőn és a Windows Media Playeren belül jobb egérkattintásra a helyi menüben meg kell jelennie a Lejátszás a következőn opciónak, amellyel távoli gépünknek küldhetünk az adott gép tárhelyén lévő videókat és zenéket. Mindezt úgy, hogy a felugró ablakban vezérelhetjük a lejátszást, leállítva, újraindítva azt, illetve módosítva a hangerőt.

Ha mindent jól állítottunk be, lejátszható a sugárzott videó
Saját hotspot
A Windows 7 képességeit bemutató korábbi cikkeinkben viszonylag kevés szó esett az operációs rendszer egyik lényeges újdonságáról, amellyel gyakorlatilag hotspottá varázsolhatjuk a WLAN-kártyával rendelkező hordozható gépeinket. A virtuális Wi-Fi-szolgáltatás ugyanis a működése során szoftveresen két részre osztja adapterünket, így egyszerre fogadhatjuk a bemenő forgalmat, ugyanakkor továbbíthatjuk is azt a virtuális eszközzel. Így akár egy elérési pontot is létrehozhatunk, illetve párhuzamosan két jelre is csatlakozhatunk.

Éledezik a hotspotunk
Természetesen rögtön hozzá kell tennünk, hogy csupán akkor, ha eszközünk alkalmas erre, ám mivel előírás, hogy csak azon WLAN-eszköz kaphatja meg a Windows 7-kompatibilis minősítést, amely támogatja a Virtual Wi-Fi megoldást, ezért várhatóan az újabb gépek mind alkalmasak lesznek erre. Persze az sem elképzelhetetlen, hogy régebbi eszközünket a Windows 7 új meghajtóprogramja már felkészítette e funkcióra. Ennek kiderítéséhez a Start menüben kattintsunk a jobb egérgombbal a Számítógépre, majd válasszuk ki a Kezelés opciót. Az erre felugró ablakban indítsuk el az Eszközkezelőt, ahol vegyük szemügyre a hálózati kártyákat. Ha itt a Microsoft Virtual WiFi Miniport Adapter is megjelenik, akkor tovább is léphetünk. Ellenkező esetben keressük fel alaplapunk, illetve hálózati csatolókártyánk gyártójának az oldalát, hogy elkészítette-e már a megfelelő illesztőprogramot (az Intel drivere például ezen az oldalon található).

A virtuális Wi-Fihez szükséges adapter
Amikor a gépünk készen áll a virtuális vezeték nélküli hálózat kialakítására, kezdjünk hozzá a munkához. A Start Menüben a cmd kulcsszót begépelve keressük meg a parancssort, majd jobb egérgombbal indítsuk el azt rendszergazdaként. Az ismerős felületen gépeljük be a következő sort: netsh wlan set hostednetwork mode=allow ssid=hálózat neve key=jelszó sort, ahol értelemszerűen az ssid mező után a hálózatunk nevét, a key utasításnál pedig a jelszót kell megadnunk. Ha a művelet sikeres volt, akkor indítsuk el a virtuális adapterünket a netsh wlan start hostednetwork paranccsal.
Ezzel végeztünk is, amit a Hálózati és megosztási központon belül az Adapterbeállítások módosítása menü alatt tekinthetünk meg. Itt ugyanis meg kell jelennie az újonnan létrehozott virtuális adapternek. Végül, ha szeretnénk azt nyilvánossá tenni, akkor a jobb egérgombbal válasszuk ki a Tulajdonságokat, majd a Megosztás fülnél jelöljük be a Megengedem a hálózat más felhasználóinak, hogy ennek a számítógépnek az internetkapcsolatát használják opciót. A jóból is megárt a sok, így ha szeretnénk leállítani a nyilvános internetpontunkat, akkor azt a netsh wlan stop hostednetwork parancs beírásával tehetjük meg.