Windows 10 Technical Preview For Enterprise BEMUTATÁSA
Mindenki aki még eddig ismerkedik az új operációs rendszerrel, annak egy kicsit bemutatnám folyamatosan frissülő cikkemmel a technikai verzió újdonságait!
1. Start menü:
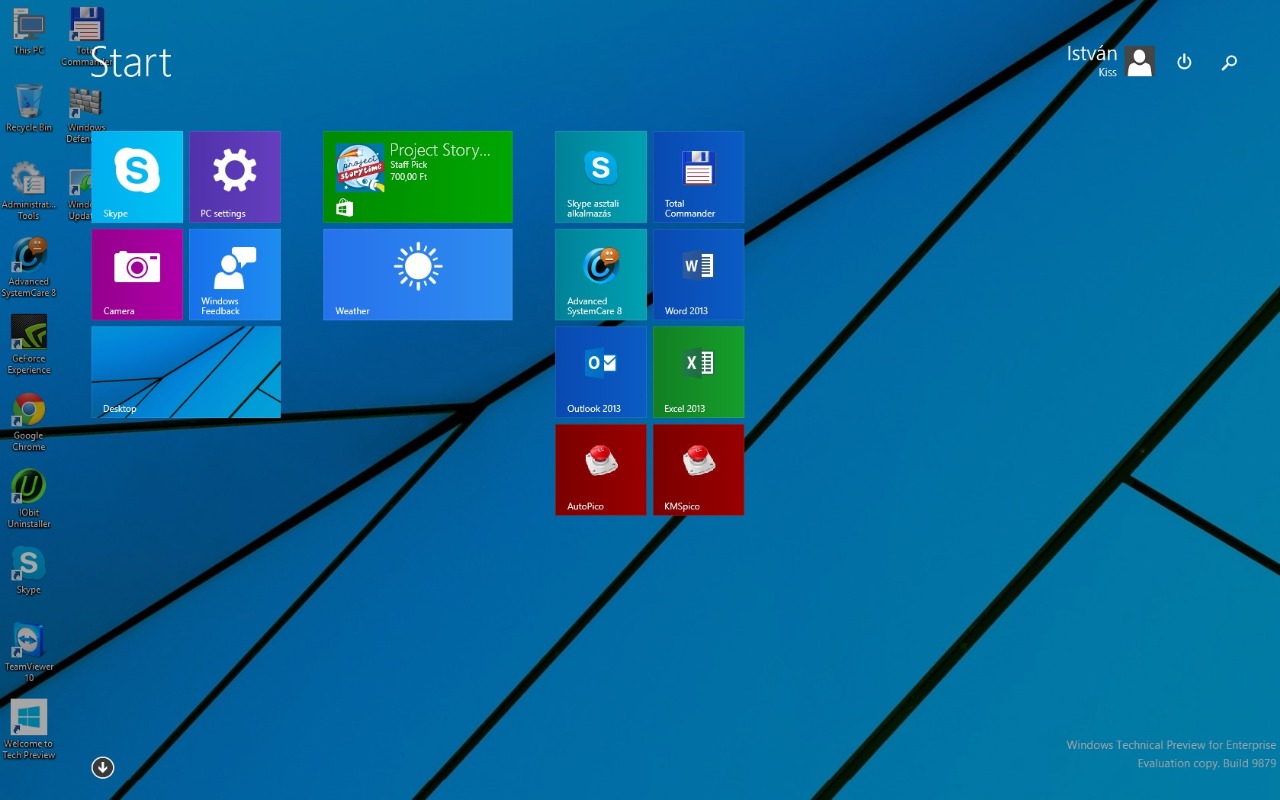 2. Windows 10 és Windows 8.1-es Start menü közötti váltás:
2. Windows 10 és Windows 8.1-es Start menü közötti váltás: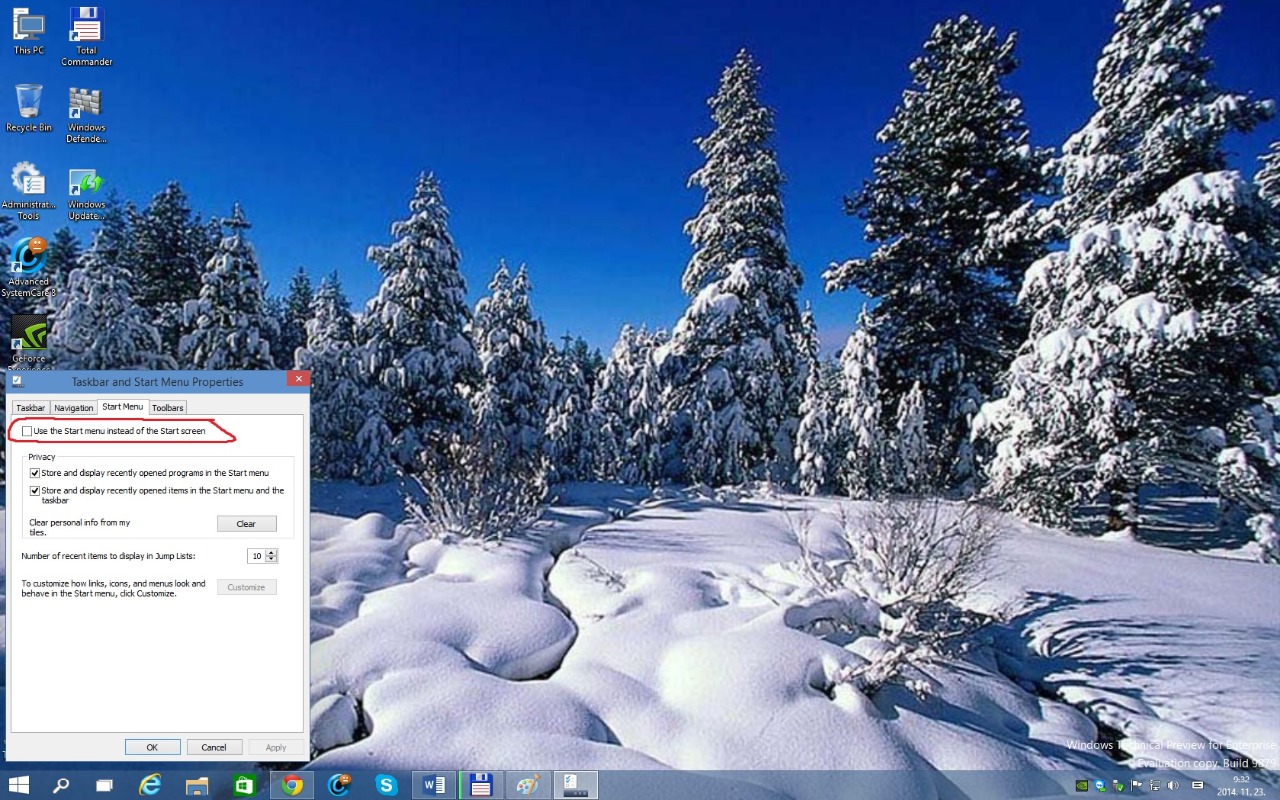
- Tálcán jobb gomb nyomás, utána "Properties" menü,
- Ott "Start menu" lapfülre katt,
- "Use the Start menu..." kiírástól a pipát a négyzetből vegyük ki,
- Az "Apply" és "OK" gombra kattintva, a "Sign out..." gombra nyomjunk.
A rendszer ekkor kijelentkeztet minket a rendszerből, és mire újra bejelentkezünk, már az átkapcsolt Start menü vár minket.
3. Asztal létrehozása:
Ha sok programot nyitunk meg az asztalon előfordul, hogy nem férünk el. Erre is találtak a fejlesztők megoldást, de ez főleg több monitoros verziónál hasznos. Több asztalt ugyanis ilyenkor is létre lehet hozni. Íme:
 Ezt hogyanis hozzuk elő? Könnyen. Először a Tálcán Task view néven fut ez a kezelő, ezt kell megkeresnünk, majd rákattintani, és előjön ez a szép elrendezés. Plusz asztalt az "Add desktop" gombbal lehet, de az előző asztalunkhoz is ezzel a "Task view" gombbal térhetőnk vissza.
Ezt hogyanis hozzuk elő? Könnyen. Először a Tálcán Task view néven fut ez a kezelő, ezt kell megkeresnünk, majd rákattintani, és előjön ez a szép elrendezés. Plusz asztalt az "Add desktop" gombbal lehet, de az előző asztalunkhoz is ezzel a "Task view" gombbal térhetőnk vissza.

4. Képernyő-billentyűzet:
Aki hiányolná a képernyőbillentyűzetet, annak is van megoldás:

- Jobb katt a tálcán,
- "Properties" menüre katt,
- Utána a "Toolbars" lapfülre menjünk,
- Válasszuk a listában a "Touch Keyboard" menüt, és pipáljuk be a mellette lévő négyzetet,
- Majd "Apply" és "OK".
 Ezután a tálca jobb sarka felé tekintve, meg is jelent egy mini billentyűzet ikon, arra ha rányomunk, be is ugrik a képernyő-billentyűzet.
Ezután a tálca jobb sarka felé tekintve, meg is jelent egy mini billentyűzet ikon, arra ha rányomunk, be is ugrik a képernyő-billentyűzet.
5. Kisebb változtatások a kinézetben:
Mint megszokhattuk ahány rendszer, annyi kinézet. Ez a Windows 10 legújabb verziójában sem tér el, itt is megújultak az ikonok kinézetei:
 6. Osztott képernyő:
6. Osztott képernyő:
Szeretnénk egyszerre filmet vagy videót nézni, és bönygészni, vagy dolgozni? Erre is van megoldás, mégpedig a megújult "osztott képernyő" funkció. Bekapcsolni ezt csak úgy lehet, ha az ablakokat a bal egérgombbal a képernyő bal vagy jobb széléhez húzzuk. Ime a kép róla:


8. Windows 10 asztal:
 A Windows 10-ben lévő asztal látszólag sokat nem változott.
A Windows 10-ben lévő asztal látszólag sokat nem változott.
9. Tesztelt konfigurációm, melyen a Windows 10 rendszert tesztelem:

- Gigabyte Z68X-UD3-B3 (LGA1155)
- 4x4096 MB DDR3-1333 Kingmax memória
- MSI GTX 550Ti GDDR5-1024MB memóriával rendelkező videókártya
- Intel Pentium G620 ( 2.6 GHz ) processzor
- Chieftec 550W tápegység
- Samsung 1.0 TB merevlemez (osztott partícióval)