Mister XP Tippcsokor #1
Rengeteg olyan írás jelent meg 2002 és 2005 között, amelyek önmagában kevesek lennének egy cikk megírásához, ezért ezeket összesítve most egy cikken belül publikálom.
A Küldés menüpont tiltása
- A Registry Editorral nyissuk meg a
HKEY_CLASSES_ROOT / AllFilesystemObjects / shellex / ContextMenuHandlers / Send To nevû kulcsot. - Változtassuk meg a (Default) nevû, string típusú bejegyzést, értékét törölve.
A titkosítási parancsok megjelenítése a jobbklikkes menüben
A beállítás megjeleníti az encrypt (titkosítás) és a decrypt (feloldás) menüpontokat a jobb egérkattintásra elõugró menüben.
- A Registry Editorral nyissuk meg a
HKEY_LOCAL_MACHINE / SOFTWARE / Microsoft / Windows / CurrentVersion / Explorer / Advanced nevû kulcsot. - Hozzuk létre az EncryptionContextMenu nevû, dword típusú bejegyzést, értékként 1-et megadva.
Automatikus lemeztöredezettség-mentesítés optimalizáció (szükség szerint) rendszerindításkor
Soha többé nem lesz problémánk az elmaradozó lemeztöredezettség-mentesítéssel, ha beállítjuk, hogy rendszerindításkor a Windows automatikusan optimalizálja az adathordozókat, ha szükséges.
- A Registry Editorral nyissuk meg a
HKEY_LOCAL_MACHINE / SOFTWARE / Microsoft / Dfrg / BootOptimizeFunction nevû kulcsot. - Hozzuk létre a Enable nevû, string típusú bejegyzést, értékként Y-t megadva.
A Feladatkezelő letiltása
A Task Managerrel (Feladatkezelõ) hozzá lehet férni olyan rendszerfolyamatokhoz, amelyek prioritásának megváltoztatásával, vagy leállításával veszélybe sodorható a Windows futása. A Task Manager letiltható...
- A Registry Editorral nyissuk meg a
HKEY_CURRENT_USER / Software / Microsoft / Windows / CurrentVersion / Policies / System nevû kulcsot. - Hozzuk létre a DisableTaskMgr nevû, dword típusú bejegyzést, értékként 1-et megadva.
Figyelmeztetõ üzenet bejelentkezés előtt
Többfelhasználós környezetben minden bejelentkezés elõtt figyelmeztethetjük a felhasználót jogaira és kötelességeire...
- A Registry Editorral nyissuk meg a
HKEY_LOCAL_MACHINE / SOFTWARE / Microsoft / Windows NT / CurrentVersion / Winlogon nevû kulcsot. - Változtassuk meg a LegalNoticeCaption és a LegalNoticeText nevû, string típusú bejegyzéseket, értékként a kívánt ablaknevet és szöveget megadva.
6 bites IP-cím telepítése
- Menjünk a Start menü Futtatás parancsára.
- Írjuk be, hogy "cmd", és nyomjunk Enter-t.
- Adjuk ki az "ipv6 install" parancsot.
- Lépjünk ki a parancssorból az "exit" parancsal.
Egyedi "Default User Profile" készítése
Ha új felhasználót veszünk fel a helyi felhasználók közé, a Windows a "Default User Profile" beállításait használja fel. Ennek a beállítására közvetlen eszköz nincs a Windowsban, de az itt leírt eljárással tökéletesen megvalósítható.
Elõljáróban figyelmeztetnünk mindenkit, hogy a biztonság kedvéért a módosítások végrehajtása elõtt mentse el a "Default User Profile" eredeti verzióját.
Ezt a %SystemDrive%\Documents and Settings\Default User könyvtárban találjuk meg.
- Lépjünk be rendszergazdaként (administrator) és készítsünk egy új helyi felhasználót.
- Lépjünk ki, majd lépjünk be az imént létrehozott felhasználóval.
- Állítsuk be a profilt. Telepítsük a nyomtatót, csatlakoztassuk a használni kívánt hálózati meghajtókat, stb.
- Lépjünk ki, majd lépjünk be újra rendszergazdaként.
- Kapcsoljuk be a rejtett file-ok megjelenítését.
- Végezzük el a cserét az alábbiak szerint.
- Indítsuk el a Vezérlõpultot (Control Panel) és válasszuk a Rendszer (System) ikon.
- Az "Advanced" fülön találhatjuk meg a felhasználók beállítására szolgáló gombot.
- Válasszuk ki a most létrehozott felhasználót, majd a másolás gombbal másoljuk a %SystemDrive%\Documents and Settings\Default User könvytárba.
- A jogosultságokat állítsuk mindenkire (everyone), majd fejezzük be a mûveletet.
Így minden új felhasználó az általunk definiált környezetet kapja alapbeállításként.
Az Outlook Express ablakcímének megváltoztatása
- A Registry Editorral nyissuk meg a
HKEY_CURRENT_USER / Software / Microsoft / Outlook Express nevû kulcsot. - Hozzuk létre a WindowTitle nevû, string típusú bejegyzést, értékként a kívánt ablakcímet megadva.
Az üdvözlőképernyőn megjelenő olvasatlan emailek számának törlése
A Windows XP-be történõ bejelentkezés elõtt az üdvözlõképernyõn megjelenik a felhasználók olvasatlan e-mail-jeinek száma. Ez néha nem a megfelelõ értéket mutatja, pontosabban többet, mint a ténylegesen olvasatlan leveleink. Ezt a legegyszerûbben egy regisztrációs adatbázis bejegyzés módosításával küszöbölhetjük ki.
A start menü futtatás ablakába írjuk be a „regedit” szót, hogy elindítsuk a regisztrációs adatbázis szerkesztõt. Ezután a bal oldalon megjelenõ fastruktúrából válasszuk a következõ könyvtárat:
- HKEY_CURRENT_USER \ Software \ Microsoft \ Windows \ CurrentVersion \ UnreadMail
- Válasszuk ki a Message Count bejegyzést, és írjuk át az értékét 0-ra.
Programbejegyzések eltávolítása a Programok hozzáadása/törlése listából
Előfordul, hogy egy uninstallált program bejegyzése elfelejt eltűnni a Programok hozzáadása/törlése listából - ekkor kézzel kell eltávolítanunk...
- A Registry Editorral nyissuk meg a
HKEY_LOCAL_MACHINE / SOFTWARE / Microsoft / Windows / CurrentVersion / Uninstall nevû kulcsot. - Töröljük a kívánt program nevének megfelelõ kulcsot.
A buborékablakok letiltása
- A Registry Editorral nyissuk meg a
HKEY_CURRENT_USER \ Software \ Microsoft \ Windows \ CurrentVersion \ Explorer \ Advanced nevű kulcsot. - Hozzuk létre az EnableBalloonTips nevű duplaszó bejegyzést, értékként 0-át megadva.
Az elrejtett chat program
A winchat programocska része Windows XP-nek. A Start\Futtatás segítségével bármikor elindítható, csak be kell írni, hogy winchat. Nem kell nagy dologra gondolni, csak egy egyszerû kis peer-to-peer, osztott ablakos csevegõ programról van szó. A csevegéshez mindkét számítógépen hasonló hálózati és protokoll beállításokra van szükség, továbbá mindkét számítógépen futnia kell a winchat programnak.
A bootoláskor megjelenő logo kikapcsolása
Ha nem szeretnénk látni a bootolás során megjelenõ hatalmas Windows XP logo-t...
- Nyissuk meg jegyzettömbbel a /boot.ini fájlt.
- A /fastdetect paramétert tartalmazó sor végére írjuk be a /noguiboot paramétert.
A boot menü alapértelmezett operációs rendszerének megváltoztatása
- Indítsuk el az XP-t.
- Sajátgépre jobboldali egérgomb, majd Tulajdonságok.
- Válasszuk ki a Speciális fület.
- Keressük meg az Indítás és helyreállítás... gombot.
- A rendszerindítás részben változtassuk meg az alapértelmezett operációs rendszert, kedvünk szerint.
A CD-írás engedélyezése a limitált felhasználóknak
A Windows XP limitált felhasználói alapértelmezésként nem tudnak CD-t írni, lévén ez a mûvelet olyan jogosultságokat kíván, amellyel a limitált felhasználók nem rendelkeznek - míg be nem állítjuk, hogy ne így legyen.
- A Registry Editorral nyissuk meg a
HKEY_LOCAL_MACHINE / SOFTWARE / Microsoft / Windows NT / CurrentVersion / Winlogon nevû kulcsot. - Hozzuk létre vagy változtassuk meg az AllocateDASD nevû, string típusú bejegyzést, értékként 2-t megadva.
CD automatikus lejátszásának letiltása
Rettentõ idegesítő tud lenni, mikor az ember berak egy CD-t a gépébe, az meg rögtön elkezdi tekerni, rosszabb esetben lejátszani. Ha meg szeretnénk szüntetni ez a feature-t, a regedit.exe indításával tehetjük. Itt keressük meg a HKEY_LOCAL_MACHINE \ System \ Controlset001 \ Services \ Cdrom kulcsot és az AutoRun értékét állítsuk 0-ra.
A Linux Loader eltávolítása Windows XP CD-ROM segítségével
Windows XP használatával az eredeti MBR visszaállításával távolíthatja el a Lilo-t:
- Indítsa el a rendszert a Windows XP CD-rõl.
- Nyomja meg az R billentyût a telepítõben a visszaállító konzol megjelenítéséhez.
- Válassza ki a Windows XP telepítést a listából és adja meg az adminisztrátor jelszavát.
- Adja ki a FIXMBR parancsot és válaszoljon a következõ kérdésre az y gomb lenyomásával.
- Végezetül használja az exit parancsot a gép visszaállításához.
A Windows XP védett fájljainak visszaállítása
Ha a Windows XP panaszkodik, hogy a rendszer védett fájljai megsérültek valamilyen okból, akkor érdemes azokat minél hamarabb rendbe tenni, mert azok alapvetõen szükségesek a Windows helyes mûködéséhez. A védett fájlok visszaállításához a Windows XP-ben van egy beépített program, meglepõen fájlellenõrzõ a neve. Parancssorból adjuk ki az SFC /SCANNOW utasítást, melynek eredménye képpen a Windows ellenõrzi a védett fájlokat, és ha sérültet talál köztük, azt megkísérli visszaállítani a telepítõ CD-rõl.
Dr. Watson - az orvos
A Windows-ban van egy beépített önellenõrzõ. Csak nehéz megtalálni... A Dr. Watson egy egyszerû Windows program, amely az elindításakor lefuttat egy gyors rendszer tesztet, majd megpróbál segíteni nekünk az operációs rendszerünk hibáinak felkutatásában.

Mint már mondtam a programot igencsak elrejtették. A programot a következõ képpen indíthajuk el:
Start / Futtatás / drwtsn32
A program elindításakor csinál egy gyors tesztet, melyben a modulokat ellenõrzi. Ezután a programablakban a felsõ szövegdobozban kiír 1 vagy több tippet mellyel rendszerünk stabilitását vagy normális mûködését segíthetjük. Ezeket hajtsuk végre, és Windowsunk (ha szerencsénk van) minden problémáját elfelejti. A program Nézet menüjébe átváltva, a Speciális nézetben a rendszer objektumairól kapunk tájkoztatást. A Rendszer pontban a számítógép alap információit találjuk: Rendszer-erõforrás, Számítógépnév, Windows verzió, stb. A feladatok pontban a rendszer teszt végrehajtása alatt futó programok listáját találjuk. Az Indítás menüpontban azon programok listáját találjuk, melyek a Windows az inicializálásakor elindít. A Kernel illesztõprogramok között találjuk azokat az illesztõprogramokat, melyek kernel módúak. Értelemszerûen a Felhasználói illesztõprogramok listában azok szerepelnek, melyek felhasználó módúak. Az MS-DOS illesztõprogramok között találjuk azokat, amelyek MS-DOS illesztõprogramok, viszont a hardvernek vagy szoftvernek szüksége van rá. (Pl. Ha DOS alatt akarjuk haszálni a CD-ROM-unkat, annak az illesztõprogramja, vagy a HIMEM.SYS, ami a Windows indításához szükséges). A 16 bites illesztõprogramok azokat az elemeket tartalmazzák, melyek 16 bites-ek. (Tehát nem csak, vagy nem Windows 95/98/ME/2000/XP alá készült. Pl.: KEYBOARD ami a billentyûzet illesztõprogramja) A program egyik legfontosabb szolgáltatása, hogy ha már végképp nem találtuk meg a hibát a rendszerben hagyhatunk egy üzenetet - a teljes konfigurációval együtt- melyben kifejthetjük, mit csinál a gépünk, amit nem kéne neki. Ha szerencsénk van még válaszolnak is...
Hogyan futtassunk régebbi programokat XP alatt?
Ha egy régebbi alkalmazás futtatása gondokat okoz Windows XP alatt, beállíthatjuk a kompatibilitási tulajdonságokat manuálisan , így a program egy másik módban, mint pl. a Windows 95 alatt, vagy más képernyõ/felbontás alatt futhat. Egy program kompatibilitási tulajdonságait a következõ módon állíthatjuk be:
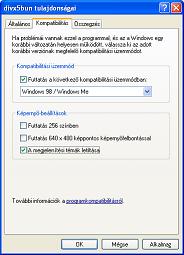
Kattintsunk a jobb gombbal a futtatni kívánt programra, (.exe), majd válasszuk a Tulajdonságok menüpontot, és kattintsunk a "Kompatibilitás" fülre. Tegyünk egy x-et a program kompatibilitási módban való futtatása mellé. A listából válasszunk ki egy operációs rendszert, mely alatt a program biztonságosan és kényelmesen fut. Amennyiben szükséges, változtassuk meg a felbontást, a képernyõ beállításait, vagy deaktiváljuk a Windows XP megjelenési témákat. Ha végeztünk a beállítások módosításával, futtassuk a programot újra. Változtassuk meg a kompatibilitási paramétereket, ha a program még mindig nem fut normálisan. Ne felejtsük el, hogy egy Windows 2000-rel boldogtalan program csont nélkül képes lehet Windows 98 alatt való futásra.
Indítólemez készítése
- Menj be a Sajátgépbe
- Rakj be egy Floppy-t
- A Floppy meghajtóra jobboldali egérgomb, majd Formázás...
- Pipáld ki az MS-DOS rendszerindító lemez létrehozása négyzetet
- Katt az Indításra!
A Regedit mindig onnan indul, ahol kiléptünk belőle. Zavar?
- Start / Futtatás --> regedit
- Keressük meg a következõ kulcsot.:
HKEY_CURRENT_USER \ Software \ Microsoft \ Windows \ CurrentVersion \ Applets \ Regedit - Jobb oldalt az alapértelmezetten kívül töröljük mindegyik bejegyzést (4-nek kell lenni összesen)
- Válasszuk ki újra a Regedit kulcsot és a jobb egérgombbal az engedély menüvel az engedélyek közül csak a SYSTEM-et hagyjuk meg, azt is csak OLVASÁS-ra. (Mivel az örököklödés engedélyezve van, ezért a speciális menüben elöször ki kell vennünk a pipát az öröklödés engedélyezéséböl, majd az eltávolítás gombot választani.
- Ezek után mindegyik engedély eltávolodott, így tegyük vissza a SYSTEM-t – HOZZÁADÁS / SPECIÁLIS / KERESÉS MOST – CSAK OLVASÁSRA!)
A rendszerleállás gyorsítása
- A Registry Editorral nyissuk meg a
HKEY_LOCAL_MACHINE / SYSTEM / CurrentControlSet / Control nevû kulcsot. - Hozzuk létre vagy változtassuk meg a WaitToKillServiceTimeout nevû, dword típusú bejegyzést, értékként 1000-et megadva.
- Navigáljunk ide: HKEY_CURRENT_USER \ Control Panel \ Desktop
- Hozzuk létre a AutoEndTasks nevű karakterláncot, értékként 1-et megadva. (befagyott alkalmazások automatikus kilövése)
XP beállítások a konzervatívabb felhasználóknak
A Windows XP mind látványban, mind a háttérben futó szolgáltatásokban sok újdonságot hozott a felhasználóknak. A felhasználói felület alapbeállításait gyökeresen megváltoztatták a program készítésekor, és hát akadhat olyan ember is aki szívesebben használná a régi, jól bevált felületét a Windowsnak, úgy ahogyan az már bevállt az elõzõ verziókban.
Itt apró trükköket sorakoztatok fel a Windows XP elõtti felületek kedvelõinek.
1.) A Start menü és a tálca is rendesen átalakult elsõ ránézésre az elõzõ Windows verziókhoz képest, de semmi vész mindent vissza lehet szabni a régi kinézetre.
Ha a Start gombra egy jobb kattintást ejtünk, és az elõbukkanó menüben a Tulajdonságok lehetõséget választjuk, máris testreszabhatjuk a Start menü megjelenését, átválthatunk a klasszikus Start menü elrendezésre is és a Testreszabás gomb megnyomásával további apróságokat állíthatunk be a Startmenünknek.
2.) A Tálca alapbeállításai sem tetszhetnek mindenkinek úgy, ahogyan vannak, ezért ha egy duplakattintás a tálcán után a Tulajdonságokat választjuk, szintén egy rakás beállításhoz jutunk.
Kikapcsolhatjuk a Tálca zárolását minek folytán szabadon átrendezhetjük az elválasztókat és más elemeket. Kikapcsolhatjuk a hasonló gombok csoportosítását, ezzel minden azonos csoportba tartozó program külön gombot kap majd a Tálcán. És beállíthatjuk a gyorsindítási ikonok megjelenítését is.
3.) A Vezérlõpult alapbeállítások használatakor kategóriákba rendezi számunkra a beállítások lehetõségeit, ami egy kicsit eltér az eddig megszokott Vezérlõpult ikonoktól. A régi ikonok visszanyeréséhez csupán csak a Vezérlõpult ablakában található "Váltás klasszikus nézetre" feliratra kell kattintanunk.
4.) A mappáink a Windows XP-ben furcsa színekben pompáznak és különösen a rendszermappákban a gyakran használható mûveletek megjelennek mappáink ablakának bal oldalán egy sávban. Eme tulajdonság megszûntetésére a Vezérõpult\Mappa beállításai eleme alatt találunk megoldást. Itt átválthatunk klasszikus Windows mappák használatára. A Nézet fülre kattintva további apróságokat álítahtunk be, úgy mint a fájl-kiterjesztések elrejtését és más egyebeket.
5.) Akinek nem tetszik a Windows XP bûbájos kerekded formákkal és világoskék színnel megáldott világa az az Asztalra jobb-kattintva és a Tulajdonságok választásával segíthet problémáján. A megjelenõ ablak Témák fülére kattintva kiválaszthatjuk a klasszikus Windows témát, ami visszarepíti a felhasználót a Windows XP elõtti idõkbe a megjelenés terén.
Ha csak a kék színnel nem vagyunk kibékülve, a fent említett beállítások ablakon a Megjelenés fülre kattintva választhatjuk ki a számunkra legkedvezõbb színhatásokat.
A Megjelenés fülnél található Hatások gomb segítségével a menük megjelenésének formáit álítahtjuk be vagy az ablakok mozgatásának tulajdonságain változtathatunk.